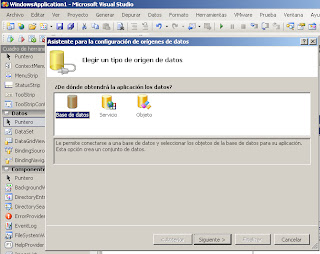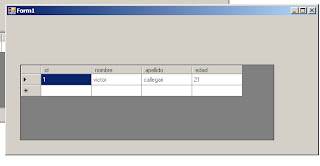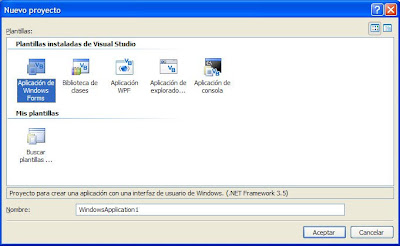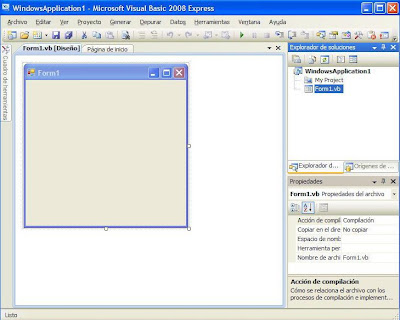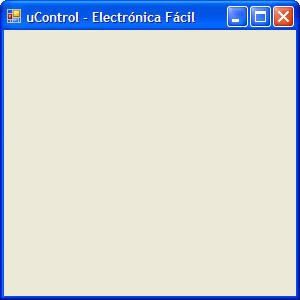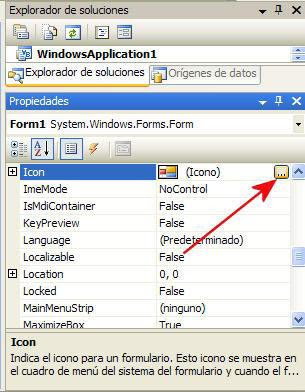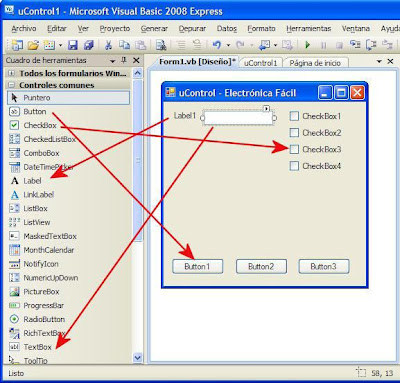martes, 2 de noviembre de 2010
Conectar VS.Net con MySql Primera Parte
Conectar VS.Net con MySql Segunda Parte
Conectar VS.Net con MySql Tercera Parte
martes, 26 de octubre de 2010
Como conectar a SQL desde VS.Net
Lo primero que haremos es crear un nuevo proyecto de Windows Form para nuesto Proyecto , la interfaz seria de esta manera para iniciar el nuevo proyecto.
Para este tutorial vamos utilizar sql server y visual estudio 2008 , lo primero que tenemos que hacer en estar en el visual basic y luego crear un nevuo proyecto para iniciar a costruir nuestro proyecto de ejmeplo. Entonces vamo a Archivo y luego nuevo proeycto y se abrira una nueva ventana y seleccionamos aplicacion de formulario windows y presionamos aceptar, asi como se muestra en la figura de abajo.
Para este tutorial vamos utilizar sql server y visual estudio 2008 , lo primero que tenemos que hacer en estar en el visual basic y luego crear un nevuo proyecto para iniciar a costruir nuestro proyecto de ejmeplo. Entonces vamo a Archivo y luego nuevo proeycto y se abrira una nueva ventana y seleccionamos aplicacion de formulario windows y presionamos aceptar, asi como se muestra en la figura de abajo.
Acontinuacion veremos que ya esta agregado nuestro proyecto al lado derecho como muestra la imagen de abajo.
Acontinuacion damos doble click al formulario que se crea por defecto en nuestro nuevo proyecto y vamos a la barra cuadro de herramientas y jalamos un componente nuevo (datagridciew) lo cogemos y jalamos hacia nuestro formulario.
Aqui ya tenemos nuestro dtagridview en el formulario.
Ahora para poder acceder a la Base de Datos SQL Previamente teniamos que a ver creado una nueva base de datos en el sql y crear una simple tabla alumno.
Estando en el datagridview en la paret superior derecho hay un pequeno cuadrito con un triangulo dentro damos click ahi y entonces emergera una ventanita y abrimos el combobox y en la parte de abajo precionamos Agregar Orgien de Datos de Proceso.
Acontinuacion seleccionamos Base de Datos y luego precionamos siguiente
luego aparecera una ventana para elegir el origen de datos y seleccionamos microsoft sql server
Y luego en nombre de servidor , colocaremos un punto (.) o si desean colocamos (localhost) y leugo elegimos nuestra base de datos ya creada antes en el sql. y damos aceptar.
Luego de dar aceptar aparecera esta ventana donde seleccionaremos neustra tabla creada, en este caso solo aparece una tabla alumno porque es la unica que hemos creado, la seleccionamos y luego presionamos finalizar.
Despues de seleccionar Finalizar nos aparecera el datagrid con la tabla y los campos pero sin datos.
Luego para correr nuestro aplicativo solo presionamos F5 y levantara el dato de nuestra base de datos.
martes, 19 de octubre de 2010
Manejando Botones con VS 2008
Aqui veremos la utilidad y variablidad de utilizar los botones del panel de herramientas del visual studio 2008 , veras como llamar un formulario con botones y asu ves estos llamar a una ventana de informacion .
Aqui les dejo un video donde podran apreciar como funcionan y como se programan los botones.
Aqui les dejo un video donde podran apreciar como funcionan y como se programan los botones.
Modificar Registros de una tabla en SQL
Aqui les dejo un video donde podran ver como se modifica un registro de una tabla de SQL . Cualquiero consulta no duden en escribirme en los comentarios y yo respondere inmediatamente . Gracias
Agregar Registro a la BD SQL
Aqui un pequeño codigo para poder agregar un registro a nuestra base de datos que tenemos en el SQL Server. Cualquier consulta deje su comentario aqui y yo estare para ayudarle !
Conectar a SQL 2005 utilizando ADO.NET
Resumen de la sección
1. La tecnología ADO.NET, integrada en .Net Framework, es el siguiente estado de evolución de ADO.
2.
3. Se diseñó teniendo en cuenta los modelos multinivel, la independencia y el estándar XML. Para estos escenarios se proporcionan dos objetos nuevos, DataSet y DataAdapter.
4. Se puede utilizar ADO.NET para obtener datos de una secuencia o para almacenar datos en una memoria caché a fin de realizar actualizaciones.
5. La documentación contiene mucha más información acerca de ADO.NET.
6. Hay que tener en cuenta que se puede ejecutar un comando directamente en la base de datos para realizar inserciones, actualizaciones y eliminaciones. Para insertar, actualizar o eliminar datos no hay que colocarlos primero en un objeto DataSet.
7. Además, se puede utilizar un objeto DataSet para enlazar con los datos, examinarlos y explorar sus relaciones.
Aqui dejo un link de un Ejemplo Hecho por ELGUILLE , muy bueno y bien detallado
http://www.elguille.info/NET/ADONET/base_sql_asistente_vb2008_express.aspx
1. La tecnología ADO.NET, integrada en .Net Framework, es el siguiente estado de evolución de ADO.
2.
3. Se diseñó teniendo en cuenta los modelos multinivel, la independencia y el estándar XML. Para estos escenarios se proporcionan dos objetos nuevos, DataSet y DataAdapter.
4. Se puede utilizar ADO.NET para obtener datos de una secuencia o para almacenar datos en una memoria caché a fin de realizar actualizaciones.
5. La documentación contiene mucha más información acerca de ADO.NET.
6. Hay que tener en cuenta que se puede ejecutar un comando directamente en la base de datos para realizar inserciones, actualizaciones y eliminaciones. Para insertar, actualizar o eliminar datos no hay que colocarlos primero en un objeto DataSet.
7. Además, se puede utilizar un objeto DataSet para enlazar con los datos, examinarlos y explorar sus relaciones.
Aqui dejo un link de un Ejemplo Hecho por ELGUILLE , muy bueno y bien detallado
http://www.elguille.info/NET/ADONET/base_sql_asistente_vb2008_express.aspx
Como Crear un Crystal Report
Es una poderosa solución de generación de reportes dinámica, orientada a la acción, de gran utilidad para diseñar, explorar, visualizar y generar reportes en la Web o incluidos en aplicaciones empresariales. El usuario final tendrá acceso a reportes con una presentación impecable, útiles para sus·proyecciones de negocios; asi mismo podrá tomar decisiones inmediatas basadas en un reporte, con lo que reducirá su·dependencia a desarrolladores y técnicos informáticos.
Razones para utilizar Crystal Reports 2008
-Capacidad para los usuarios finales de explorar reportes de manera interactiva
-Creación de reportes atractivos con visualización impresionante
-Desarrollo de potentes mashups de datos
-Ahorro de tiempo en el diseño de reportes
-Gama completa de opciones de implementación de reportes
Sus reportes nunca se habían funcionado así antes.
Crystal Reports 2008 es el resultado de 15 años y 12 versiones. Constituye la herramienta de creación de reportes elegida por millones de profesionales de TI, desarrolladores de aplicaciones y consumidores de reportes.
Razones para actualizarse a Crystal Reports 2008
- Proporcionar más información con un reporte y reducir la proliferación de reportes
- Posicionarse bien en el mercado con presentaciones de reportes de gran impacto
- Adherir fácilmente aplicaciones Xcelsius, Flash y Flex en Crystal Reports sin necesidad de codificación
- Reducir el tiempo de desarrollo y aumentar la productividad del diseñador
- Permitir que los usuarios exploren más información de forma interactiva, tanto en línea como desde sus escritorios
Características principales de Crystal Reports 2008
Crystal Reports 2008 ofrece funciones avanzadas que le van a ayudar a reducir la proliferación y el mantenimiento de reportes. Estas funciones aumentan la flexibilidad de la visualización y ahorran tiempo gracias a características de diseño de gran productividad.
- Integración de Xcelsius
- Integración de Flex
- Integración de Flash
- Panel de parámetros de reportes
- Visualización interactiva de reportes
- Potentes tablas de referencias cruzadas
- Paginación flexible
Razones para utilizar Crystal Reports 2008
-Capacidad para los usuarios finales de explorar reportes de manera interactiva
-Creación de reportes atractivos con visualización impresionante
-Desarrollo de potentes mashups de datos
-Ahorro de tiempo en el diseño de reportes
-Gama completa de opciones de implementación de reportes
Sus reportes nunca se habían funcionado así antes.
Crystal Reports 2008 es el resultado de 15 años y 12 versiones. Constituye la herramienta de creación de reportes elegida por millones de profesionales de TI, desarrolladores de aplicaciones y consumidores de reportes.
Razones para actualizarse a Crystal Reports 2008
- Proporcionar más información con un reporte y reducir la proliferación de reportes
- Posicionarse bien en el mercado con presentaciones de reportes de gran impacto
- Adherir fácilmente aplicaciones Xcelsius, Flash y Flex en Crystal Reports sin necesidad de codificación
- Reducir el tiempo de desarrollo y aumentar la productividad del diseñador
- Permitir que los usuarios exploren más información de forma interactiva, tanto en línea como desde sus escritorios
Características principales de Crystal Reports 2008
Crystal Reports 2008 ofrece funciones avanzadas que le van a ayudar a reducir la proliferación y el mantenimiento de reportes. Estas funciones aumentan la flexibilidad de la visualización y ahorran tiempo gracias a características de diseño de gran productividad.
- Integración de Xcelsius
- Integración de Flex
- Integración de Flash
- Panel de parámetros de reportes
- Visualización interactiva de reportes
- Potentes tablas de referencias cruzadas
- Paginación flexible
Como Crear un Instalador
Aquí les dejo algo que a muchos les interesa : Como crear un Instalador desde VB.NET .
Lo importante de esta entrada es saber el porque de crear este proyecto que hacer un instalador .
Cuando uno hace proyectos en .net con conecciones a base de datos o utiliza archivos dlls , crytal reports entre otros recursos , a manera local uno puede hacer su proyecto y ejecutar el proyecto sin ningún problema , solo se puede dar doble click a ejecutable y tu proyecto corre perfectamente de manera local , pero que pasa si quieres llevar tu proyecto a otra maquina cliente y por x motivos no tienes instalado el VS 2008 y no te permiten instalarlo tampoco , entonces es ahi cuando uno puede pensar en llevar el instalador de dicho proyecto , para eso antes de crear un instalador hay que redireccionar la ip a donde apunta tu proyecto para consumir la base de datos ya que tu llevaras el instalador a otra pc con otro ip y donde no tienes la base de datos ni mucho menos el VS.2008 , entonces previamente en tu maquina cliente en pleno desarrollo de tu proyecto tienes que modificar la ip a donde siempre quieres que apunte , normalmente es al servidor donde se encuetra tu base de datos.
Lo que un Instalador hace es empaquetar todos los archivos utilizados en tu pc donde construiste el proyecto , lo empaqueta de una manera que te genera todos los archivos tales como: dll,recursos de archivos , entre otros y también como explique antes , te empaqueta guardando la ip a donde apuntara tu software creado.
Una ves ya terminado el instalador puedes llevarlo a cualquiera otra maquina de tu red , sin importar que esta tenga el VS 2008 instalado ni el sql o cualquier otro motor de base de datos instalado y a continuación pasaras a instalar en tu maquina así como instalarías cualquier otro producto.
Ojo >> No es lo mismo , ejecutable que instalador .
tu llevas el ejecutable de tu proyecto a otra pc y no te sirve de nada , no hará absolutamente nada.
Gracias . Aquí les dejo un video de como crear un INSTALADOR .
Lo importante de esta entrada es saber el porque de crear este proyecto que hacer un instalador .
Cuando uno hace proyectos en .net con conecciones a base de datos o utiliza archivos dlls , crytal reports entre otros recursos , a manera local uno puede hacer su proyecto y ejecutar el proyecto sin ningún problema , solo se puede dar doble click a ejecutable y tu proyecto corre perfectamente de manera local , pero que pasa si quieres llevar tu proyecto a otra maquina cliente y por x motivos no tienes instalado el VS 2008 y no te permiten instalarlo tampoco , entonces es ahi cuando uno puede pensar en llevar el instalador de dicho proyecto , para eso antes de crear un instalador hay que redireccionar la ip a donde apunta tu proyecto para consumir la base de datos ya que tu llevaras el instalador a otra pc con otro ip y donde no tienes la base de datos ni mucho menos el VS.2008 , entonces previamente en tu maquina cliente en pleno desarrollo de tu proyecto tienes que modificar la ip a donde siempre quieres que apunte , normalmente es al servidor donde se encuetra tu base de datos.
Lo que un Instalador hace es empaquetar todos los archivos utilizados en tu pc donde construiste el proyecto , lo empaqueta de una manera que te genera todos los archivos tales como: dll,recursos de archivos , entre otros y también como explique antes , te empaqueta guardando la ip a donde apuntara tu software creado.
Una ves ya terminado el instalador puedes llevarlo a cualquiera otra maquina de tu red , sin importar que esta tenga el VS 2008 instalado ni el sql o cualquier otro motor de base de datos instalado y a continuación pasaras a instalar en tu maquina así como instalarías cualquier otro producto.
Ojo >> No es lo mismo , ejecutable que instalador .
tu llevas el ejecutable de tu proyecto a otra pc y no te sirve de nada , no hará absolutamente nada.
Gracias . Aquí les dejo un video de como crear un INSTALADOR .
martes, 14 de septiembre de 2010
Viendo la interfaz visual estudio .Net
El IDE de Visual Studio .Net : IDE son las iniciales, en ingles, de Integrated Development Environment, algo así como entorno de desarrollo integrado. Se trata de un programa que nos pone a disposición las herramientas que necesitamos para programar en un (o en varios) lenguajes de programación.
En el caso del Visual Basic 2008, lo primero que vemos es la imagen de la figura anterior. Si vamos a "Archivo" y luego "Nuevo proyecto..." aparece la ventana siguiente:
Visual Studio, pero no están nada mal para ser gratis.
Aquí debemos hacer una aclaración. Debe haber pocos programas que brinden la posibilidad de personalización de sus barras de herramientas como este IDE. Seria muy conveniente que no cambiemos de lugar las barras, cuadros o botones por ahora, para que la disposición se parezca lo más posible a las capturas de pantalla que ofrecemos como muestra. Eso hará más fácil de seguir las explicaciones. En la parte superior de la ventana se encuentra la barra del menú principal Desde allí es posible acceder a casi todas las opciones del Visual Basic, que iremos viendo a medida que resulten necesarias. Más abajo hay una fila de iconos, que representan las tareas que utilizaremos con mayor frecuencia. Si alguna vez utilizaste alguno de los integrantes del paquete Microsoft Office, ya sabes como se utilizan estos iconos. Arriba, a la derecha, tenemos el "Explorador de soluciones", que es básicamente una lista de cada parte que compone nuestro proyecto, y que proporciona una forma rápida de llegar a cada uno de ellos.
Abajo de esto se encuentra la zona que muestra (y nos permite modificar) las propiedades del objeto o control que hayamos seleccionado en ese momento. Será una de las zonas que mas emplearemos del IDE.
Por fin, en la parte central de la ventana vemos el "formulario", que contendrá los elementos que conforman nuestra aplicación. En el momento que el programa que estamos creando este listo, será la ventana que lo contenga. Allí depositaremos los botones, menues, etiquetas, y todo lo que necesite nuestra aplicación para llevar a cabo su tarea.
Por ultimo, sobre la derecha, hay un acceso que lleva al "Cuadro de herramientas". Este menú, que se divide en varias zonas, será el que proporcione todos los controles que necesitamos para completar nuestra aplicación. La forma de colocar alguno de ellos sobre el "formulario" es tan sencilla como "arrastrarlo" sobre este.
Durante algunos días nos ocuparemos de los formularios y los controles más comunes que podemos emplear en nuestras aplicaciones. También veremos cuales son sus propiedades más útiles y como cambiarlas. Resulta bastante complicado elegir un orden determinado al intentar explicar una herramienta como Visual Basic. Nosotros vamos a seguir un camino poco ortodoxo, tomando atajos y tratando temas bastante distintos entre si, pero que nos permitirán crear pequeñas aplicaciones desde el comienzo. Como habíamos mencionado, el "marco" encargado de contener a nuestra aplicación es el "formulario". Cuando arrancamos Visual Basic y elegimos crear una aplicación para Windows, automáticamente el IDE nos proporciona un formulario con el nombre "Form1". Este formulario tiene una serie de propiedades que pueden modificarse fácilmente: basta con editar el valor que aparece a la derecha de su nombre.
El titulo del formulario
Una de las propiedades que primero cambiamos de un formulario es Text". El texto que contiene este campo es el que aparecerá como titulo de nuestra ventana. Puedes hacer click con el mouse sobre el texto que tiene por defecto, y editarlo para escribir el titulo que quieras muestre el formulario:
Como puedes ver, muy fácilmente hemos hecho que el formulario tenga como titulo "
Me.Text = "uControl - Electrónica Fácil"
para lograr el mismo resultado. "Me" es el formulario actual, en este caso representa a Form1. Siempre que el código que escribimos este dentro del mismo formulario, nos referimos a él como "Me". Luego del "." viene el nombre de la propiedad que queremos cambiar, en este caso "Text". Y por ultimo, después del igual y entre comillas (por ser una cadena de texto), "uControl - Electrónica Fácil", que es el titulo que queremos para nuestra ventana.
Para poder escribir código, debemos dar un doble click en el formulario, y aparecerá el editor con algo escrito. Intentemos modificar el texto para que quede así:
Hay otra forma de escribir el código, también muy fácil: basta con hacer un clic en la solapa que lleva el nombre del formulario (en este caso "Form1.vb").
El IDE automáticamente escribe por nosotros los encabezados de los procedimientos, por lo que solo escribimos nuestro código. Si presionamos la tecla "F5", Visual Basic ejecutará nuestro pequeño programa y mostrará el formulario siguiente:
Algunas propiedades solo aceptan valores de verdadero o falso. En esos casos, al hacer clic a la derecha del nombre de la propiedad, se abre un menú con ambas alternativas. Por ejemplo "Locked", que indica si nuestro formulario podrá o no ser cambiado de tamaño mediante el procedimiento normal de arrastrar con el ratón sus bordes, puede ser configurado como "True" (Verdadero) o "False" (Falso):
El ícono de nuestra aplicación
Otra propiedad que posiblemente quieras cambiar es "Icon". Si haces clic sobre ella, se abrirá un cuadro de dialogo que te permite elegir el archivo ".ICO" que desees sea el icono que se muestre en la esquina superior de la ventana:
Una de las primeras impresiones que se tiene al entrar al IDE de Visual Basic es que hay controles que no utilizaremos nunca. Sin embargo, con el tiempo vamos viendo que todos son útiles en algún momento, y afortunadamente Microsoft los ha puesto a disposición. Los controles simplemente se arrastran con el ratón desde la paleta que está a la izquierda de la pantalla hasta el formulario.
Vamos a probar como hacerlo. Intenta arrastrar 3 botones (Button), una etiqueta (Label), 3 casillas (CheckBoxes) y un cuadro de texto (TextBox). No importa demasiado (por ahora) su posición sobre el formulario, aunque si pones un poco de cuidad, podrás colocarlos tal como se ven en la imagen:
La ventana nos mostrará las opciones con las que contamos a la hora de decidir el carácter que tendrá nuestro desarrollo. Son algunos menos que las disponibles en la versión completa del
Visual Studio, pero no están nada mal para ser gratis.
Por fin, en la parte central de la ventana vemos el "formulario", que contendrá los elementos que conforman nuestra aplicación. En el momento que el programa que estamos creando este listo, será la ventana que lo contenga. Allí depositaremos los botones, menues, etiquetas, y todo lo que necesite nuestra aplicación para llevar a cabo su tarea.
Por ultimo, sobre la derecha, hay un acceso que lleva al "Cuadro de herramientas". Este menú, que se divide en varias zonas, será el que proporcione todos los controles que necesitamos para completar nuestra aplicación. La forma de colocar alguno de ellos sobre el "formulario" es tan sencilla como "arrastrarlo" sobre este.
Formularios y controles
Durante algunos días nos ocuparemos de los formularios y los controles más comunes que podemos emplear en nuestras aplicaciones. También veremos cuales son sus propiedades más útiles y como cambiarlas. Resulta bastante complicado elegir un orden determinado al intentar explicar una herramienta como Visual Basic. Nosotros vamos a seguir un camino poco ortodoxo, tomando atajos y tratando temas bastante distintos entre si, pero que nos permitirán crear pequeñas aplicaciones desde el comienzo. Como habíamos mencionado, el "marco" encargado de contener a nuestra aplicación es el "formulario". Cuando arrancamos Visual Basic y elegimos crear una aplicación para Windows, automáticamente el IDE nos proporciona un formulario con el nombre "Form1". Este formulario tiene una serie de propiedades que pueden modificarse fácilmente: basta con editar el valor que aparece a la derecha de su nombre.
Una de las propiedades que primero cambiamos de un formulario es Text". El texto que contiene este campo es el que aparecerá como titulo de nuestra ventana. Puedes hacer click con el mouse sobre el texto que tiene por defecto, y editarlo para escribir el titulo que quieras muestre el formulario:
Como puedes ver, muy fácilmente hemos hecho que el formulario tenga como titulo "
Me.Text = "uControl - Electrónica Fácil"
para lograr el mismo resultado. "Me" es el formulario actual, en este caso representa a Form1. Siempre que el código que escribimos este dentro del mismo formulario, nos referimos a él como "Me". Luego del "." viene el nombre de la propiedad que queremos cambiar, en este caso "Text". Y por ultimo, después del igual y entre comillas (por ser una cadena de texto), "uControl - Electrónica Fácil", que es el titulo que queremos para nuestra ventana.
Para poder escribir código, debemos dar un doble click en el formulario, y aparecerá el editor con algo escrito. Intentemos modificar el texto para que quede así:
Hay otra forma de escribir el código, también muy fácil: basta con hacer un clic en la solapa que lleva el nombre del formulario (en este caso "Form1.vb").
El IDE automáticamente escribe por nosotros los encabezados de los procedimientos, por lo que solo escribimos nuestro código. Si presionamos la tecla "F5", Visual Basic ejecutará nuestro pequeño programa y mostrará el formulario siguiente:
Algunas propiedades solo aceptan valores de verdadero o falso. En esos casos, al hacer clic a la derecha del nombre de la propiedad, se abre un menú con ambas alternativas. Por ejemplo "Locked", que indica si nuestro formulario podrá o no ser cambiado de tamaño mediante el procedimiento normal de arrastrar con el ratón sus bordes, puede ser configurado como "True" (Verdadero) o "False" (Falso):
El ícono de nuestra aplicación
Otra propiedad que posiblemente quieras cambiar es "Icon". Si haces clic sobre ella, se abrirá un cuadro de dialogo que te permite elegir el archivo ".ICO" que desees sea el icono que se muestre en la esquina superior de la ventana:
El tamaño por defecto del formulario
Me.Size.Width = ancho deseado (en pixeles) O Me.Size.Height = altura deseada (en pixeles)
donde lo necesitemos. Esto es muy útil, ya que nos proporciona un mecanismo dinámico para el cambio de los atributos del formulario en tiempo de ejecución. Puedes probar agregando
Me.Size.Width = 480 (donde 480 es el ancho deseado)
y ver que ocurre al correr el programa. Si deseas conocer todos los atributos que puedes modificar de los formularios (¡son muchos!) dale un vistazo a la ayuda. Los controles
Me.Size.Width = ancho deseado (en pixeles) O Me.Size.Height = altura deseada (en pixeles)
donde lo necesitemos. Esto es muy útil, ya que nos proporciona un mecanismo dinámico para el cambio de los atributos del formulario en tiempo de ejecución. Puedes probar agregando
Me.Size.Width = 480 (donde 480 es el ancho deseado)
y ver que ocurre al correr el programa. Si deseas conocer todos los atributos que puedes modificar de los formularios (¡son muchos!) dale un vistazo a la ayuda. Los controles
Una de las primeras impresiones que se tiene al entrar al IDE de Visual Basic es que hay controles que no utilizaremos nunca. Sin embargo, con el tiempo vamos viendo que todos son útiles en algún momento, y afortunadamente Microsoft los ha puesto a disposición. Los controles simplemente se arrastran con el ratón desde la paleta que está a la izquierda de la pantalla hasta el formulario.
Vamos a probar como hacerlo. Intenta arrastrar 3 botones (Button), una etiqueta (Label), 3 casillas (CheckBoxes) y un cuadro de texto (TextBox). No importa demasiado (por ahora) su posición sobre el formulario, aunque si pones un poco de cuidad, podrás colocarlos tal como se ven en la imagen:
Bueno por el momento solo mostraremos estos puntos y graficos ya que la interfaz de .net contiene mucho o demasiadas herramientas , controles , propiedades etc .
Pero no se preocupen que dejare el link de la pagina donde ustedes podran ver el archivo completo en pdf elaborado por :
Ariel. Versión: 1.01 http://www.ucontrol.com.ar/forosmf/programacion-en-visual-basic/visual-basic-2008-creando-interfaces-para-pic-desde-cero/
Portado a PDF por Meta.
http://electronica-pic.blogspot.com/
Y tambien muy pronto colgare un video hecho por mi, donde ustedes podran apreciar de una mejor manera como trabajar y como crear proyectos y ver los controles y propiedades de controles existentes en nuestra plataforma .net
Ariel. Versión: 1.01 http://www.ucontrol.com.ar/forosmf/programacion-en-visual-basic/visual-basic-2008-creando-interfaces-para-pic-desde-cero/
Portado a PDF por Meta.
http://electronica-pic.blogspot.com/
Y tambien muy pronto colgare un video hecho por mi, donde ustedes podran apreciar de una mejor manera como trabajar y como crear proyectos y ver los controles y propiedades de controles existentes en nuestra plataforma .net
Gracias por su Atencion !
Espero su consultas !
martes, 7 de septiembre de 2010
Visual Basic Para Tontos !
Aqui comensaremos a explicar desde lo mas basico hasta donde se pueda llegar , siendo este un blog para "tontos" -(me incluyo)- , visita el blog y no te mas en hacer preguntas descabelladas :) GRACIAS
Suscribirse a:
Entradas (Atom)